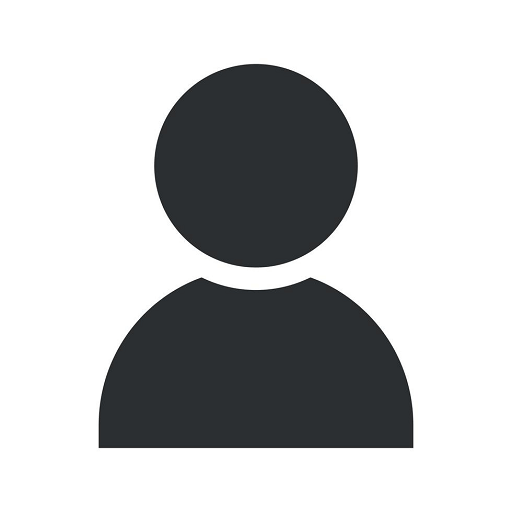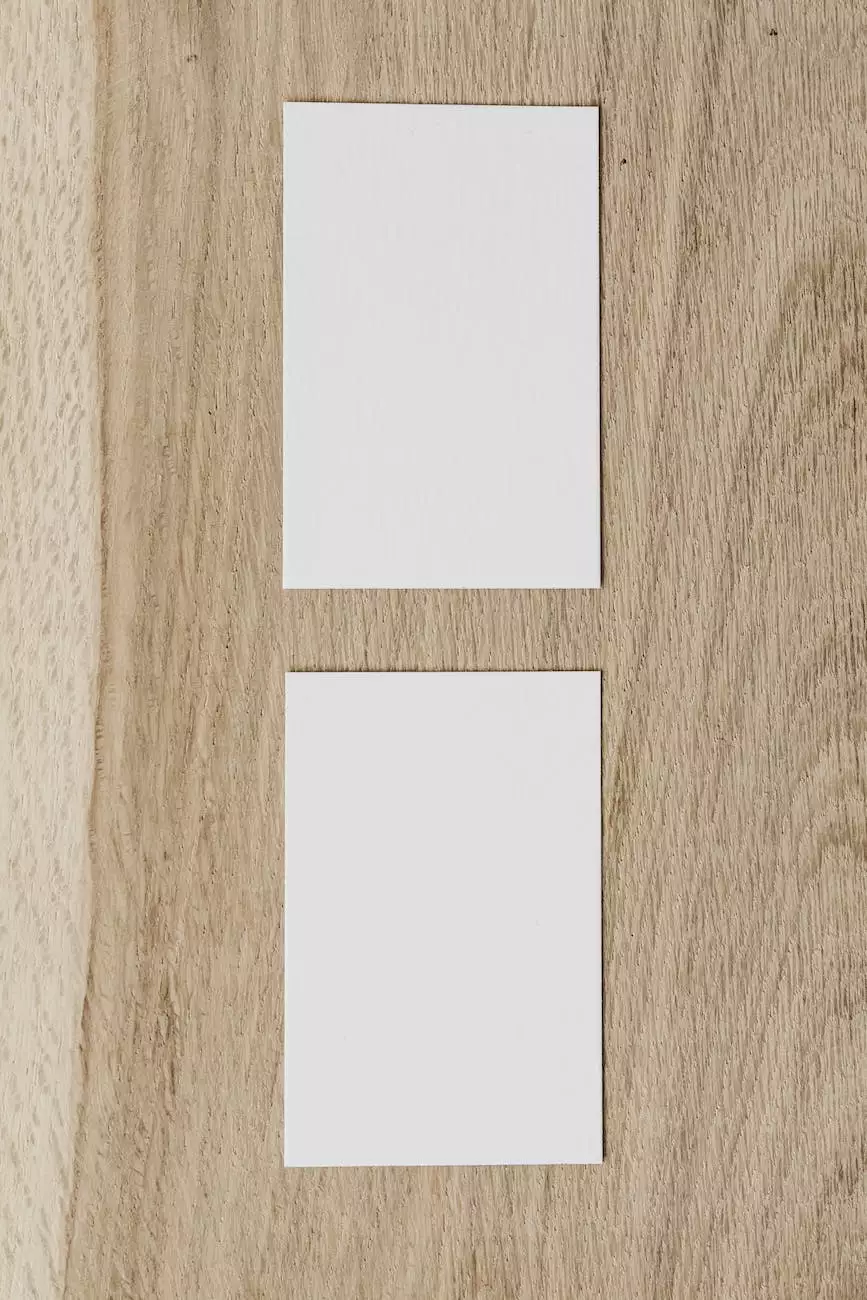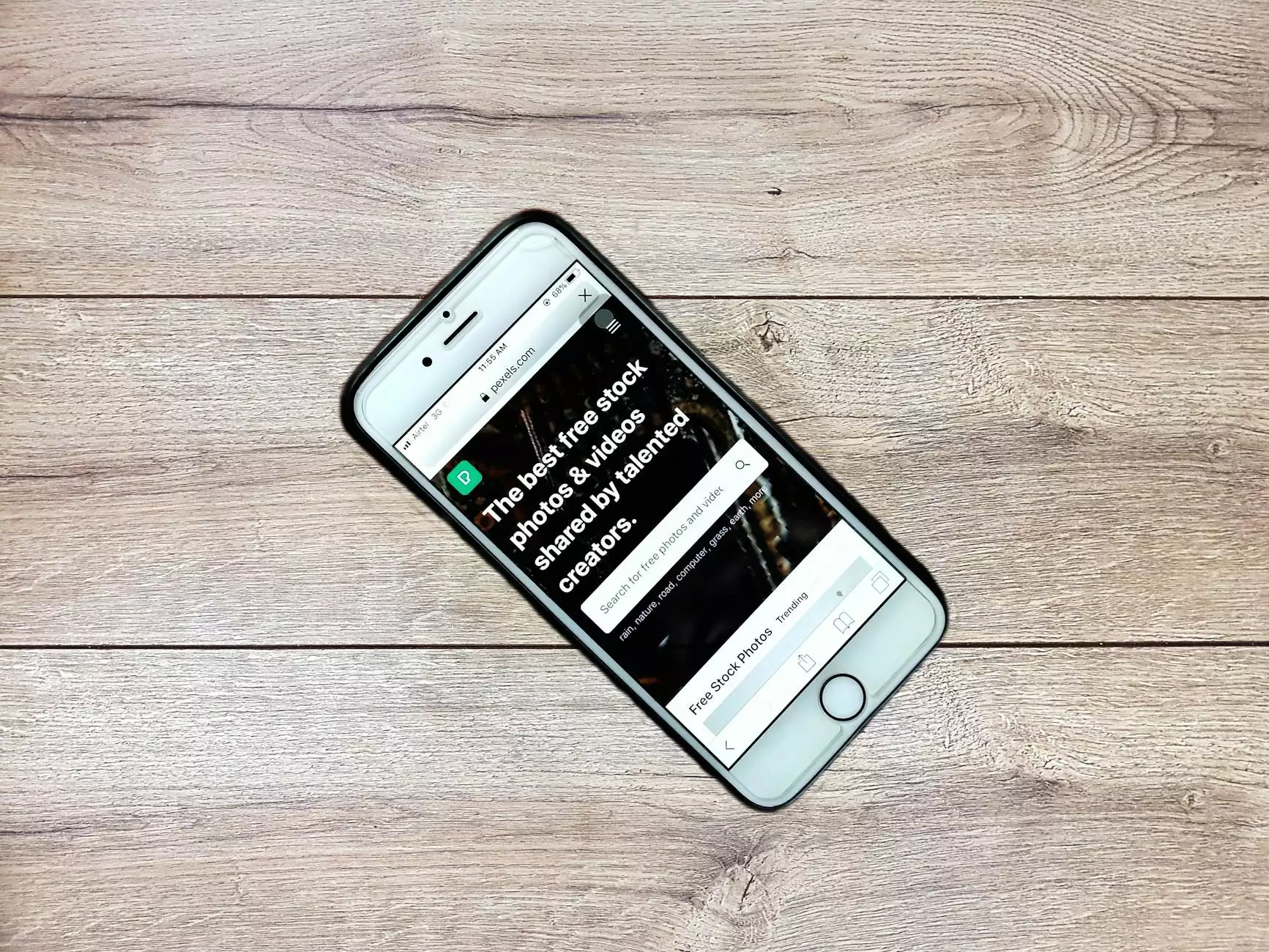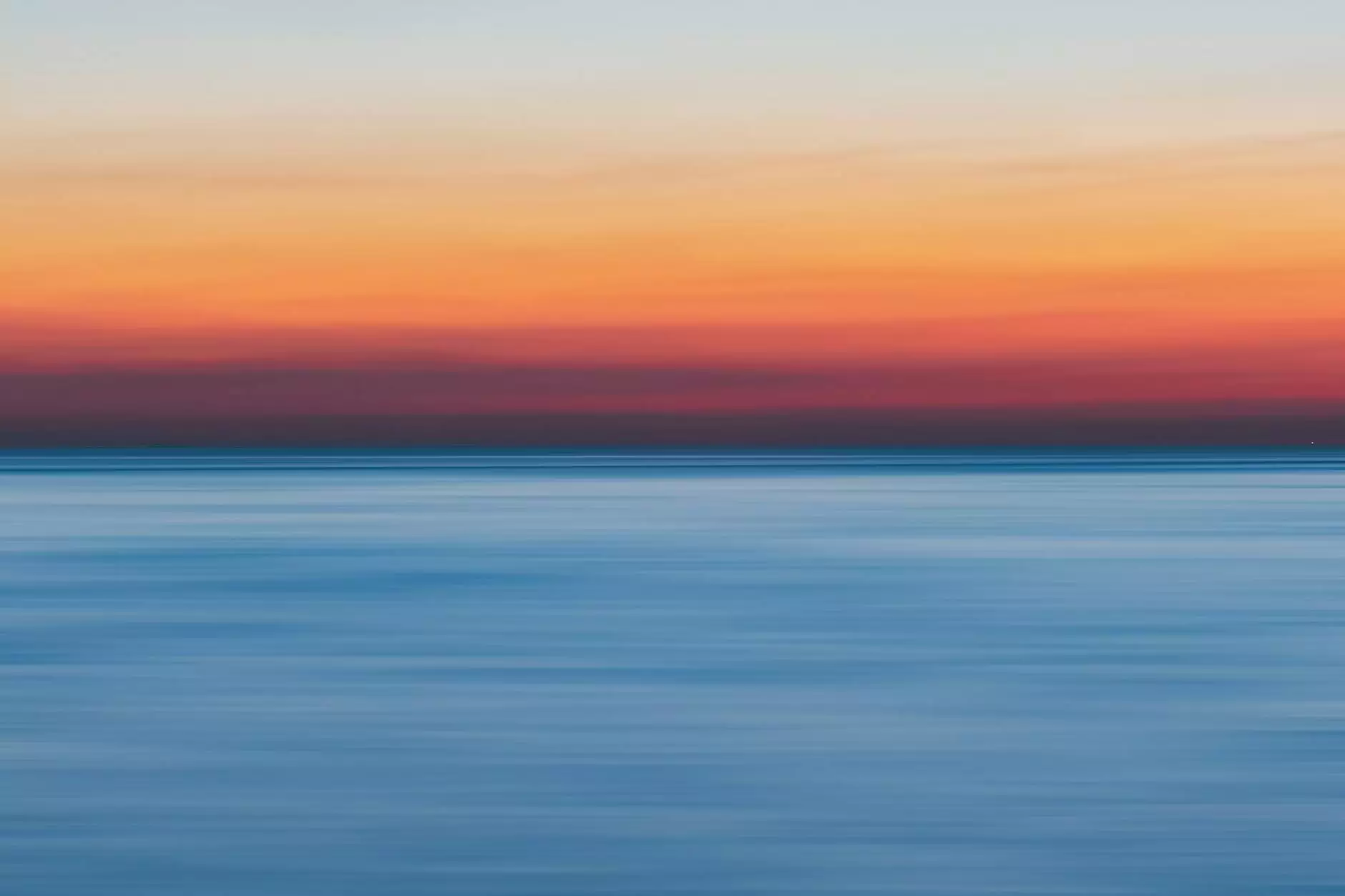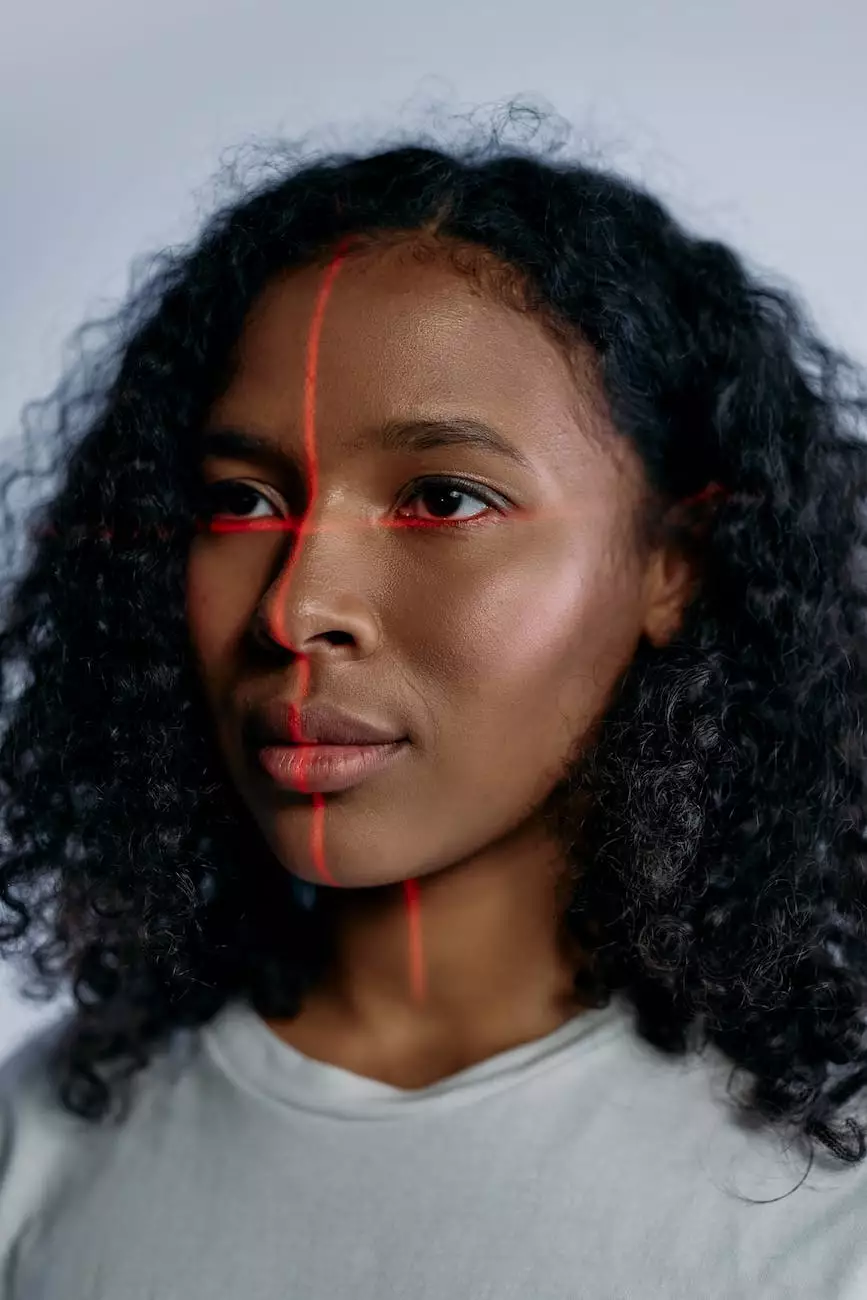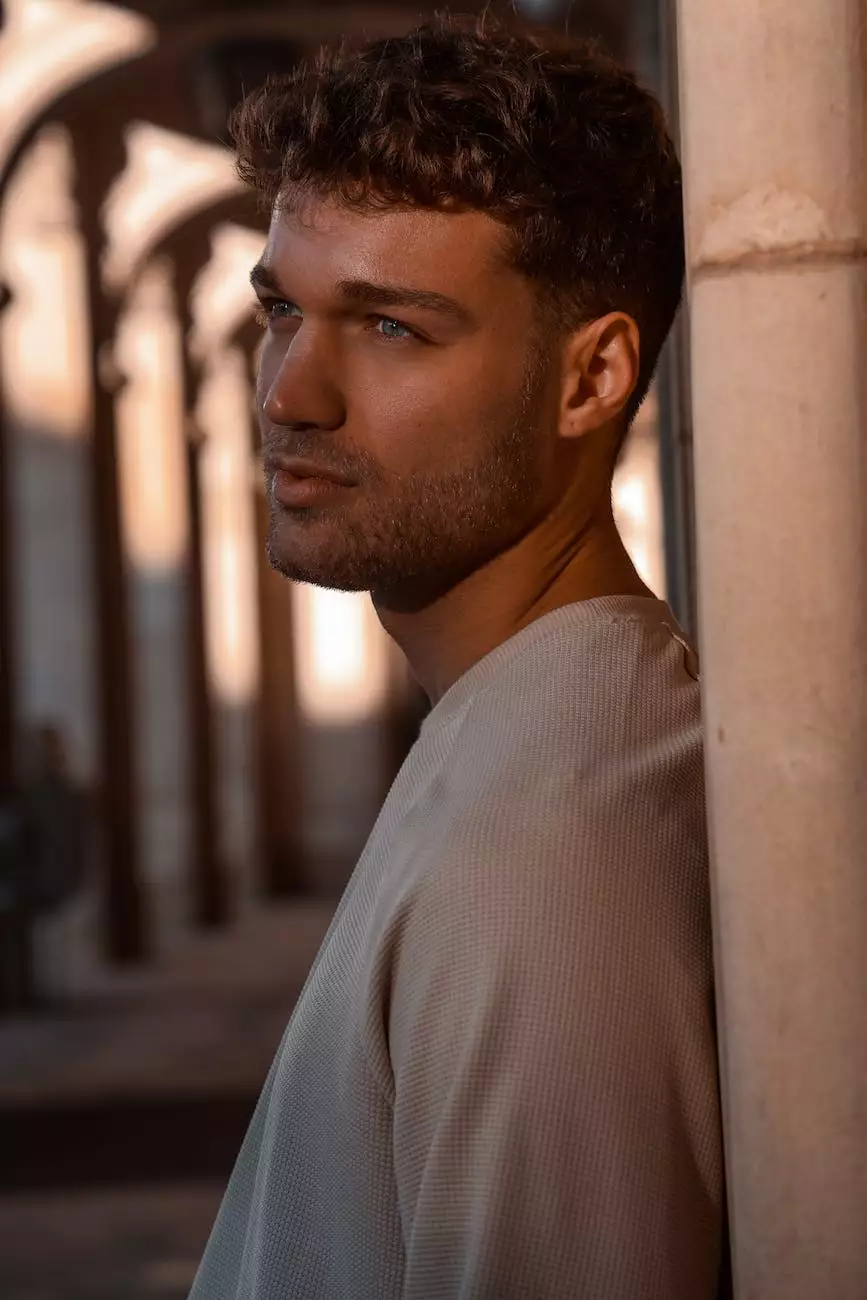Quick Tip: How to Change a Body Color in Fusion 360
3D Modeling
Introduction
Welcome to this quick tip brought to you by OrangeCoastWeb, your trusted partner in website development and other business and consumer services. In this article, we will guide you through the step-by-step process of changing a body color in Autodesk Fusion 360.
Why Change the Body Color?
Changing the body color in Fusion 360 allows you to enhance the visual appeal of your 3D models. Whether you are working on product designs, architectural models, or any other creative projects, altering the color scheme can make your designs stand out.
The Step-by-Step Process
Step 1: Open Your Design in Fusion 360
To change the body color, you first need to open your design project in Autodesk Fusion 360. If you don't have the software installed, you can download it from the official Autodesk website and install it on your computer.
Step 2: Select the Body to Change Color
Once your design is open, navigate to the model workspace and select the body that you want to change the color of. You can choose the body either from the browser or by directly clicking on it in the graphic workspace.
Step 3: Access the Appearance Dropdown Menu
With the body selected, locate the "Appearance" dropdown menu in the toolbar. It is usually located on the right-hand side of the screen. Click on the dropdown to reveal the available appearance options.
Step 4: Choose a New Color
In the appearance dropdown menu, browse through the wide range of color options available. You can select a predefined color or create a custom color by adjusting the RGB values or choosing from the color wheel.
Step 5: Apply the New Color
Once you have chosen the desired color, simply click on it to apply it to the selected body in your design. The body will now appear in the new color you selected.
Step 6: Save and Export
After changing the body color, make sure to save your design project. Fusion 360 allows you to save in various formats, including native Fusion 360 format, STEP, SAT, and more. Choose the appropriate format based on your requirements.
Conclusion
Congratulations! You have successfully learned how to change a body color in Autodesk Fusion 360. By following these easy steps, you can now create visually captivating 3D designs that captivate your audience. OrangeCoastWeb is always here to assist you with your website development needs and provide valuable tips and tricks like this one. Stay tuned for more informative content!
Get Expert Help from OrangeCoastWeb
At OrangeCoastWeb, we specialize in providing high-end website development solutions to businesses across various industries. Our experienced team of professionals offers comprehensive services, including responsive web design, SEO optimization, e-commerce development, and much more. Contact us today to discuss your specific requirements and let us help you elevate your online presence!
Disclaimer
While the information provided in this article is accurate at the time of writing, the steps and processes may vary in future versions of Autodesk Fusion 360. Please refer to the official documentation and software updates for the most up-to-date instructions.