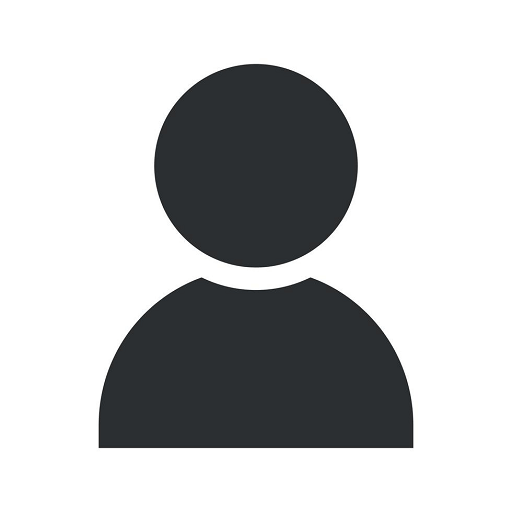Autodesk Fusion 360 | How to Import and Export Tool Libraries as CSV Files
Blog
Welcome to OrangeCoastWeb, your trusted expert in website development for businesses and consumer services. In this article, we will guide you through the process of importing and exporting tool libraries as CSV files in Autodesk Fusion 360.
Why Importing and Exporting Tool Libraries is Important
When working with Autodesk Fusion 360, managing your tool libraries efficiently is crucial for streamlined design and manufacturing processes. Importing and exporting tool libraries as CSV files offers several benefits:
- Effortless transfer of tool libraries between projects or team members
- Easy backup and restoration of tool libraries
- Seamless integration with other software and systems
- Time-saving automation of tool library management
Step-by-Step Guide: Importing Tool Libraries in Autodesk Fusion 360
Follow these detailed steps to import your tool libraries in Autodesk Fusion 360:
Step 1: Prepare your CSV File
To import your tool libraries, you need a properly formatted CSV file. Ensure that your CSV file includes the necessary columns such as Tool Name, Tool Number, Tool Description, and other relevant attributes. You can use tools like Microsoft Excel or Google Sheets to create and edit your CSV file.
Step 2: Access the Tool Library
Launch Autodesk Fusion 360 and navigate to the "Manufacture" workspace. Click on the "Tool Library" icon in the toolbar to access the tool library interface.
Step 3: Import the Tool Library
In the tool library interface, click on the "Import" button. Select your prepared CSV file from your computer and click "Open" to start the import process.
Step 4: Map CSV Columns
Autodesk Fusion 360 will prompt you to map the CSV file columns with the corresponding tool library attributes. Ensure that the columns are correctly matched to avoid any data misalignments. Click "Next" to proceed.
Step 5: Review and Confirm
Review the imported tool library information and confirm its accuracy. Make any necessary adjustments or edits if required. Once you are satisfied, click "Finish" to complete the import process.
Step-by-Step Guide: Exporting Tool Libraries in Autodesk Fusion 360
Now, let's walk you through the process of exporting your tool libraries as CSV files in Autodesk Fusion 360:
Step 1: Access the Tool Library
Launch Autodesk Fusion 360 and navigate to the "Manufacture" workspace. Click on the "Tool Library" icon in the toolbar to open the tool library interface.
Step 2: Export the Tool Library
In the tool library interface, click on the "Export" button. Choose the desired location on your computer to save the CSV file and give it an appropriate name.
Step 3: Select Export Options
Autodesk Fusion 360 provides export options to customize the exported tool library file. Select the desired options and click "OK" to initiate the export process.
Step 4: Confirm Export
Verify the saved location and file name of the exported tool library file. Click "Save" to finalize the export process.
Conclusion
Congratulations! You have now learned how to import and export tool libraries as CSV files in Autodesk Fusion 360. By following these steps, you can efficiently manage your tool libraries and optimize your design and manufacturing workflows.
OrangeCoastWeb specializes in professional website development services for businesses and consumer services. We are dedicated to providing high-quality solutions tailored to your specific needs. Contact us today to learn more about our services and how we can assist you in achieving your online goals.