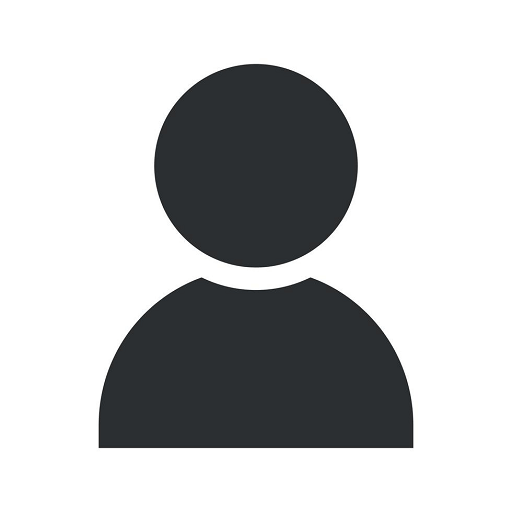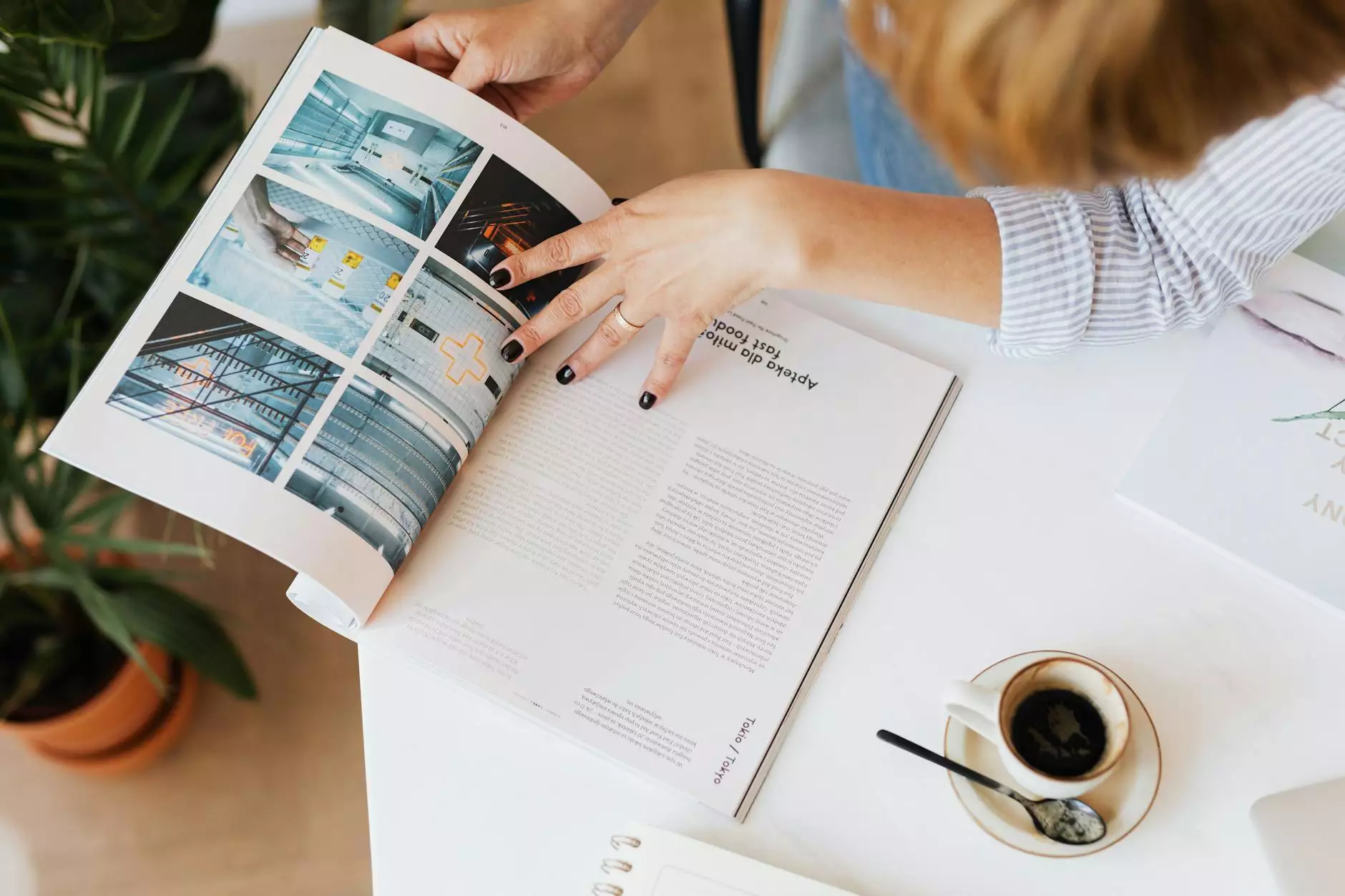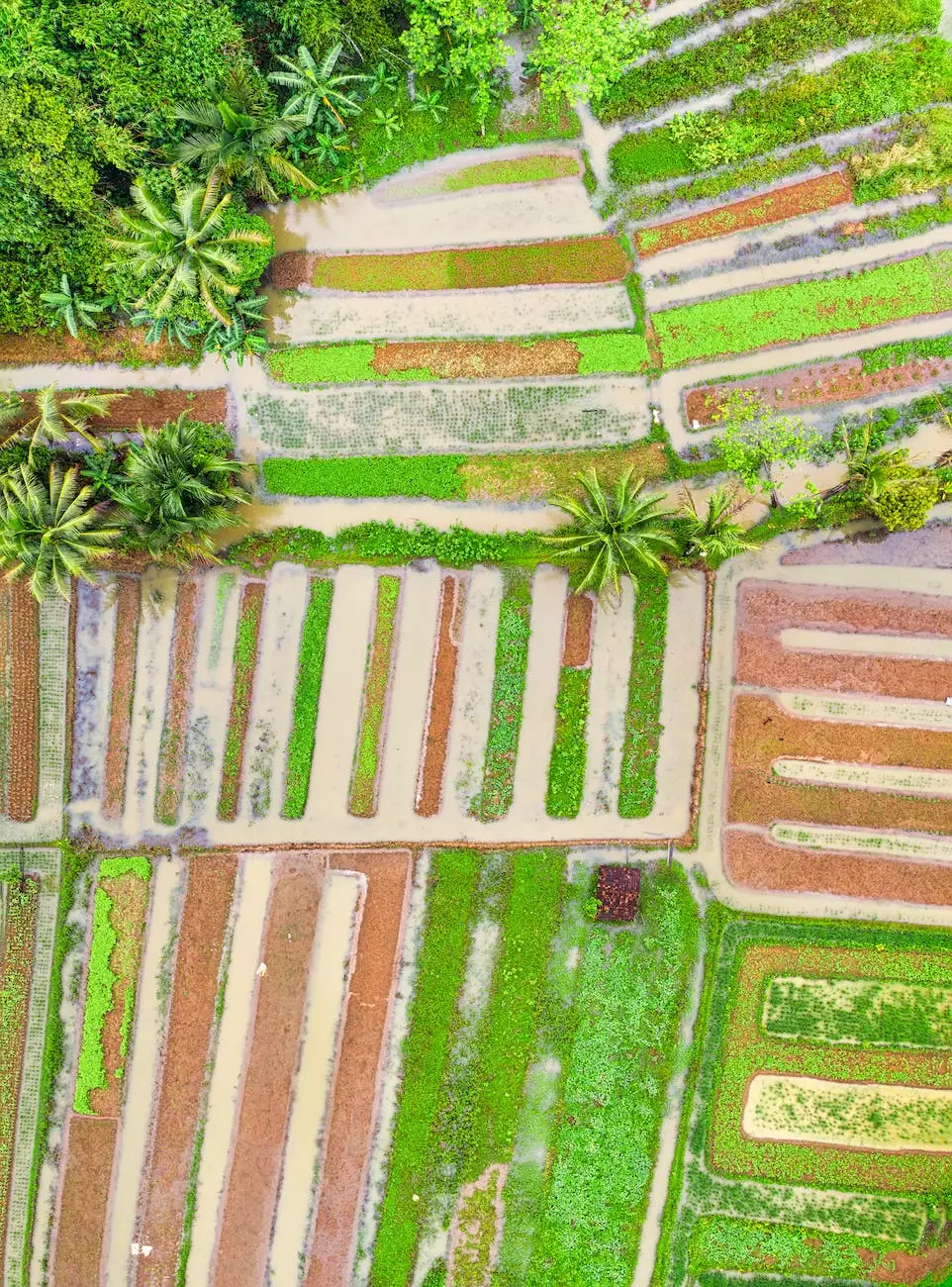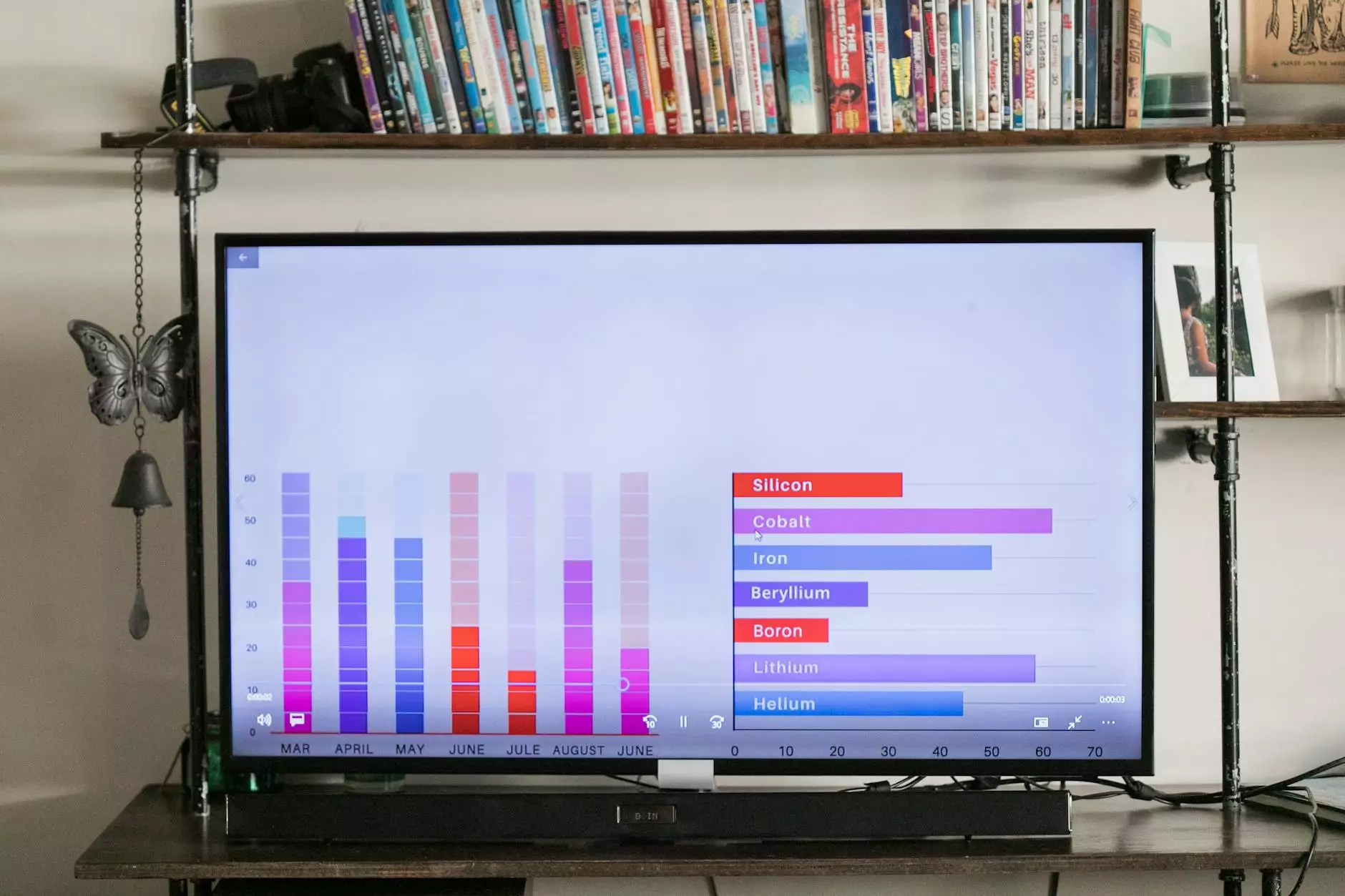#AskZBrush - Restore ZBrush's Default Hotkeys
Blog
Introduction to ZBrush Hotkeys
Are you a ZBrush user in need of restoring the default hotkeys on your software? Look no further! OrangeCoastWeb, a prominent player in the business and consumer services industry specializing in website development, is here to guide you through the process. In this comprehensive guide, we will provide you with expert tips and tricks to easily restore ZBrush's default hotkeys, ensuring a seamless workflow and enhanced productivity. Let's dive in!
Why Restore ZBrush's Default Hotkeys?
Before we delve into the restoration process, let's understand the importance of default hotkeys in ZBrush. Hotkeys are keyboard shortcuts that allow you to perform various functions within the software with a simple key press. They streamline your workflow, save time, and boost efficiency. However, if you have accidentally modified or lost your default hotkey settings, you may experience workflow disruptions. Restoring ZBrush's default hotkeys will bring back the well-optimized and intuitive layout that ZBrush is known for.
Step-by-Step Guide to Restoring ZBrush's Default Hotkeys
Step 1: Accessing the Preferences Menu
To begin the process, launch ZBrush and navigate to the Preferences menu. You can find this menu located at the top of the application window. Click on the "Preferences" button to proceed.
Step 2: Opening the Hotkeys Submenu
Within the Preferences menu, you will find a submenu titled "Hotkeys." Click on this submenu to access the settings related to ZBrush's hotkeys.
Step 3: Restoring Default Hotkeys
Look for the option to restore the default hotkeys within the Hotkeys submenu. It is usually labeled as "Restore Defaults" or a similar term. Click on this option to initiate the restoration process.
Step 4: Confirming the Restoration
A confirmation dialog box will appear to ensure you want to proceed with the hotkey restoration. Carefully review the message and click on the "OK" button to confirm the restoration process.
Step 5: Restart ZBrush
After confirming the restoration, it is advisable to restart ZBrush to apply the changes. Save any ongoing work, close the application, and relaunch it to finalize the restoration of ZBrush's default hotkeys.
Additional Tips for ZBrush Hotkey Customization
While restoring the default hotkeys can be ideal for beginners and those who prefer the default layout, ZBrush also offers extensive customization options. You can personalize your hotkey settings to match your unique workflow and preferences. Here are a few additional tips for customizing ZBrush's hotkeys:
1. Workflow Analysis
Before diving into hotkey customization, analyze your workflow and identify repetitive tasks or functions that you frequently use. This will help you prioritize the customization process and assign hotkeys to the most essential actions.
2. Consistency is Key
Maintaining consistency in your hotkey setup is highly recommended. Assigning similar functions to similar keys across different brushes or tools will enhance muscle memory and make navigating ZBrush more intuitive.
3. Experiment and Refine
Don't be afraid to experiment with different hotkey configurations. Take the time to test various setups and refine them based on your comfort and efficiency. Remember, hotkey customization is a continuous process and can evolve as you become more proficient in ZBrush.
Conclusion
Restoring ZBrush's default hotkeys is a simple yet essential process to maintain a smooth and efficient workflow in the software. OrangeCoastWeb, a trusted name in website development and business and consumer services, has provided you with a detailed step-by-step guide to help you easily restore ZBrush's default hotkeys. The expert tips and additional customization suggestions ensure that you can optimize your ZBrush experience to suit your unique requirements. Embrace the power of ZBrush's default hotkeys and unlock your full creative potential today!