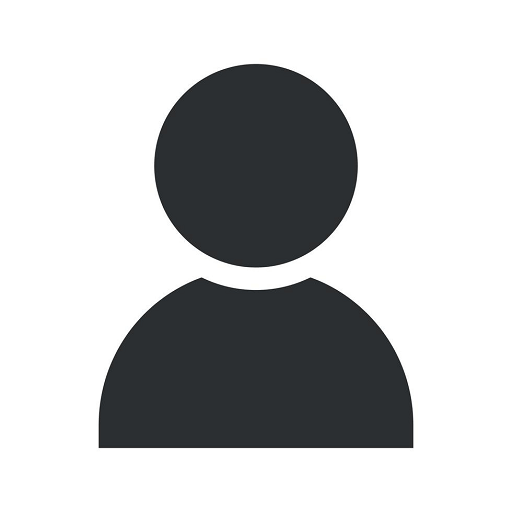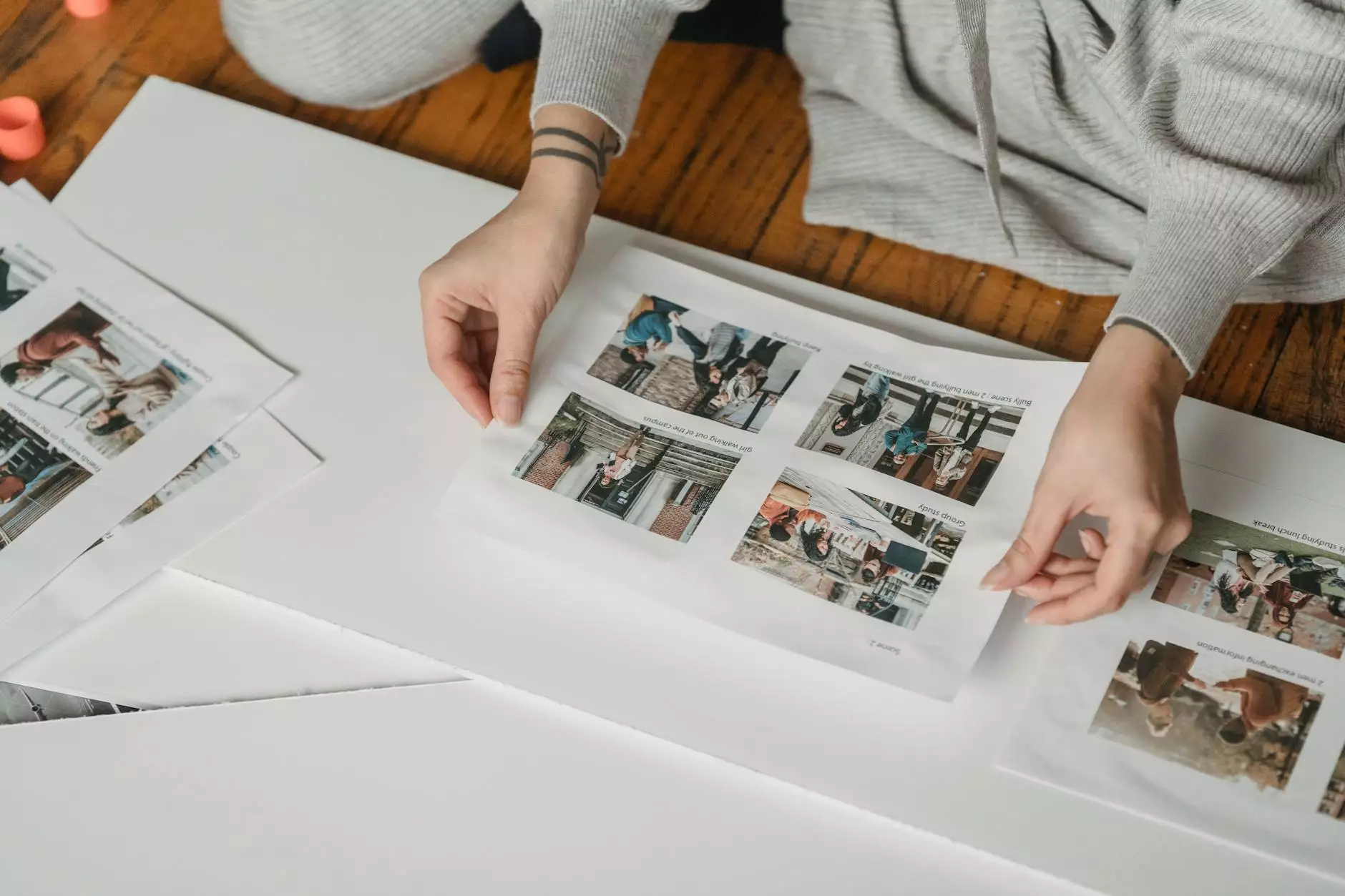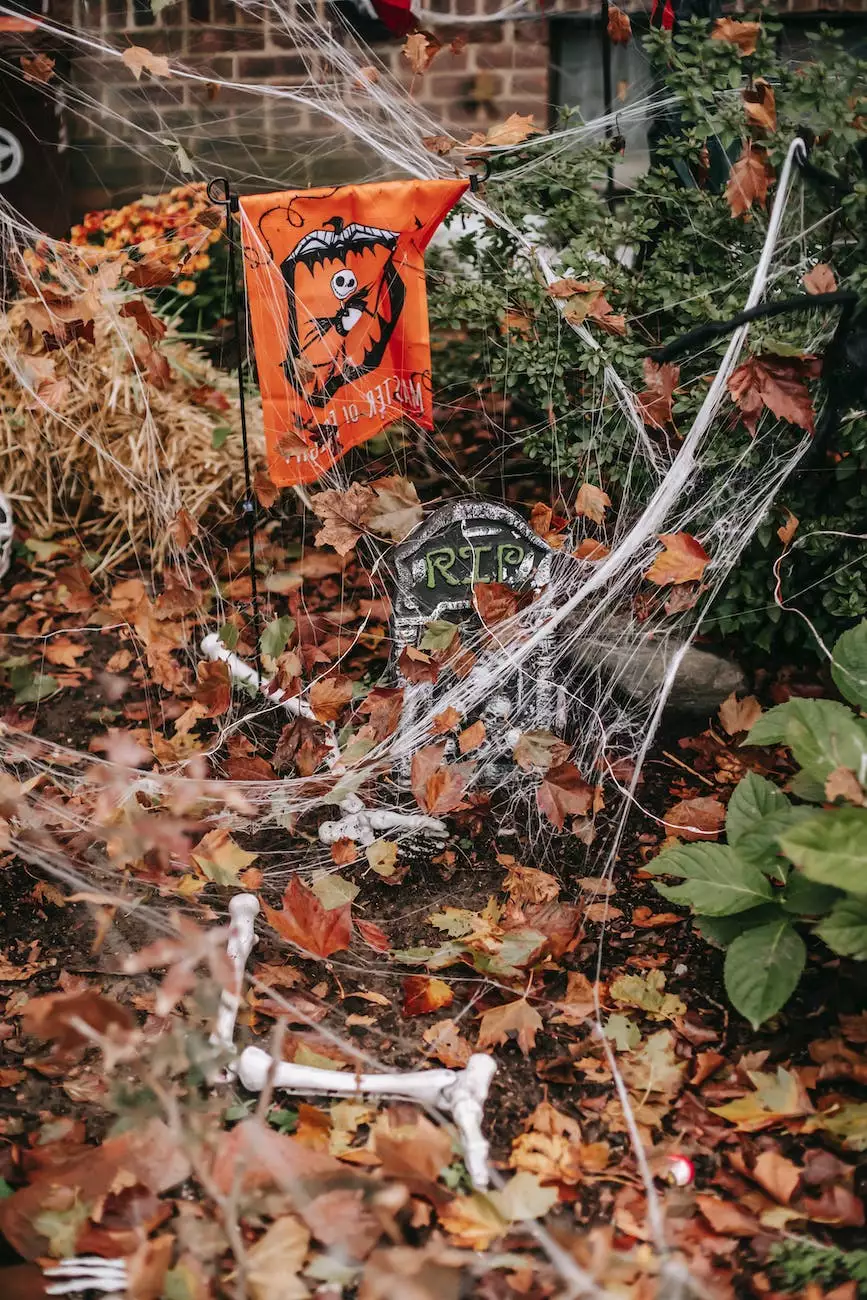V-Ray for Houdini — How to work with V-Ray SphereFade
Blog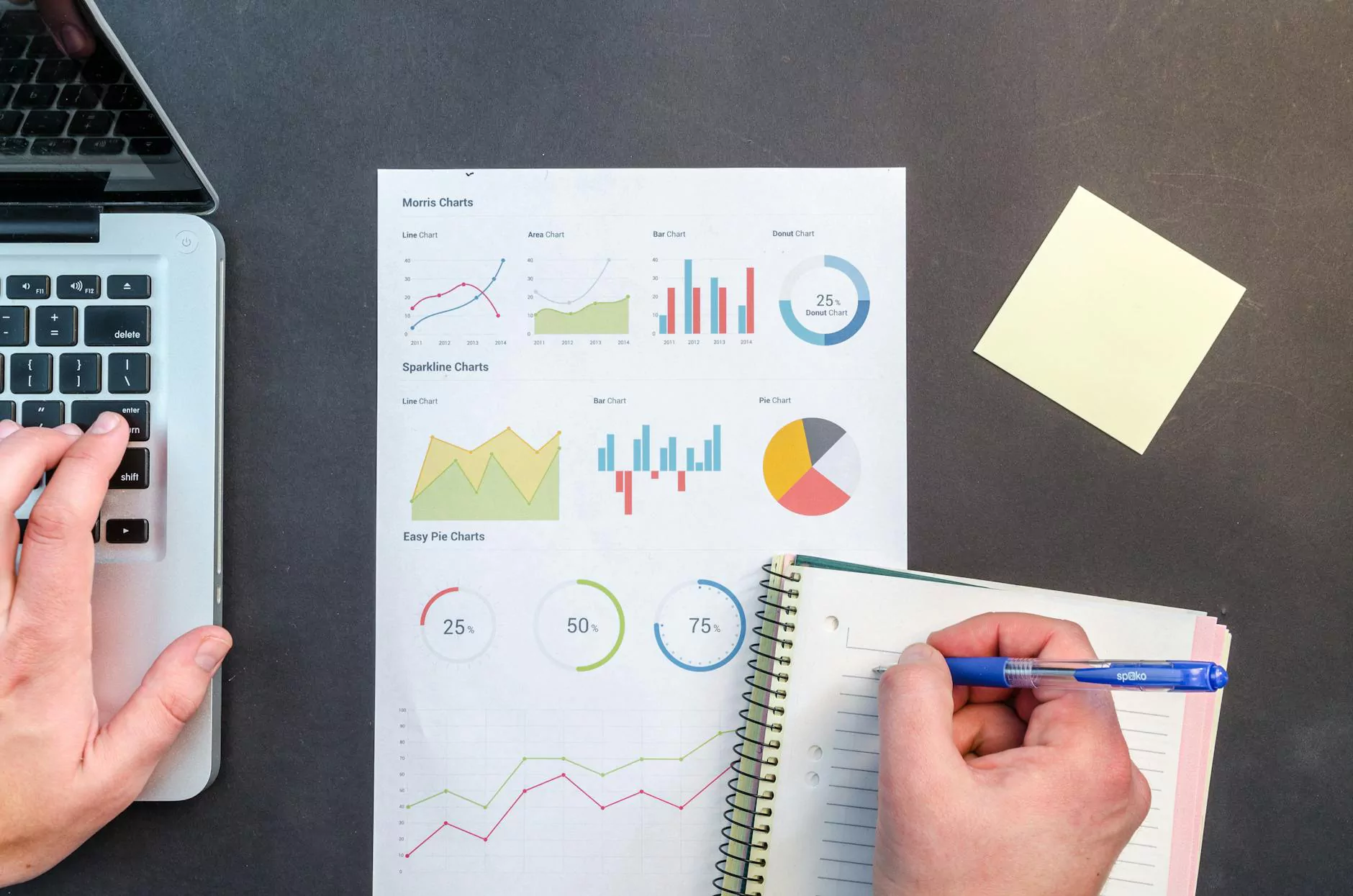
Introduction
V-Ray for Houdini is a powerful rendering plugin that revolutionizes the way artists create stunning visual effects in Houdini. In this in-depth guide, brought to you by OrangeCoastWeb, a leading business and consumer service provider specializing in website development, we explore the functionality and capabilities of V-Ray SphereFade, an essential tool for enhancing your Houdini workflow.
Enhance Your Houdini Workflow with V-Ray SphereFade
V-Ray SphereFade is a versatile gizmo that allows you to control refractions and reflections in your scenes with precision and ease. Whether you're a seasoned Houdini user or just getting started, this powerful tool will enable you to create stunning visual effects that captivate your audience.
Key Features of V-Ray SphereFade
- Intuitive Interface: The user-friendly interface of V-Ray SphereFade makes it easy for artists of all skill levels to navigate and utilize its features.
- Flexible Controls: Adjust various parameters such as refraction index, transparency, reflection, and much more to achieve your desired visual results.
- Seamless Integration: V-Ray SphereFade seamlessly integrates with the Houdini environment, allowing you to enhance your existing workflow without any hassle.
- Realistic Results: Achieve unparalleled realism in your scenes by utilizing V-Ray SphereFade's advanced rendering algorithms and techniques.
How to Use V-Ray SphereFade in Houdini
Step 1: Installation
To begin working with V-Ray SphereFade, make sure you have the latest version of V-Ray for Houdini installed on your system. Check the official V-Ray website for the most up-to-date release and instructions on how to install it correctly.
Step 2: Adding V-Ray SphereFade to your Houdini Scene
Once you have V-Ray for Houdini installed, follow these steps to add the V-Ray SphereFade gizmo to your Houdini scene:
- Launch Houdini and open your desired scene.
- Locate the Shelf Tools panel, usually found on the left side of the Houdini interface.
- Scroll through the available tools until you find V-Ray SphereFade.
- Drag and drop the V-Ray SphereFade tool onto your viewport or selected objects.
Step 3: Adjusting Parameters
With V-Ray SphereFade added to your scene, it's time to customize its parameters according to your desired visual effect. The following are key parameters you can adjust:
- Refraction Index: Control the refraction index of the SphereFade gizmo to achieve the desired level of distortion or transparency.
- Transparency: Determine the level of transparency for the object the SphereFade gizmo is applied to.
- Reflection: Adjust the reflection parameters to control how the object reflects light and surrounding objects.
- Advanced Options: Explore additional advanced options to fine-tune your visual effects, including caustics, dispersion, and more.
Step 4: Render and Fine-Tuning
Once you have adjusted the parameters to your satisfaction, it's time to render your scene using V-Ray for Houdini. Observe the results and make any necessary tweaks to achieve the desired visual outcome. Remember, rendering is an iterative process, so don't be afraid to experiment!
Take Your Houdini Workflow to the Next Level with V-Ray SphereFade
OrangeCoastWeb is committed to helping businesses and consumers in the website development industry elevate their digital experiences. By mastering V-Ray SphereFade in Houdini, you'll have the power to create stunning visual effects that leave a lasting impression on your audience.
In conclusion,
With V-Ray for Houdini and its SphereFade gizmo, you have the opportunity to unlock a new level of creativity in your Houdini workflow. OrangeCoastWeb, your trusted partner in business and consumer services, is here to provide you with top-notch website development solutions that empower you to achieve your artistic vision.
Start exploring the possibilities with V-Ray SphereFade today and witness the transformation of your Houdini projects. Trust OrangeCoastWeb to guide you on your journey to success.