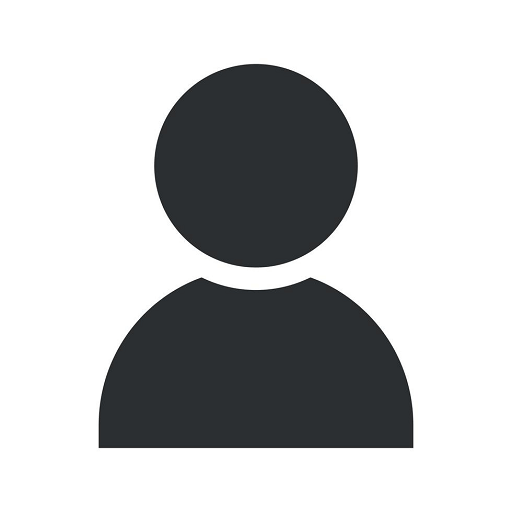How to use Boris FX Mocha in VEGAS Pro 21
Blog
Introduction
Welcome to OrangeCoastWeb, your trusted partner in Business and Consumer Services - Website development. In this comprehensive guide, we will take you through the process of using Boris FX Mocha in VEGAS Pro 21. Whether you are a beginner or an experienced user, our detailed instructions will help you make the most of this powerful tool for video editing and visual effects.
Chapter 1: Getting Started
To begin using Boris FX Mocha in VEGAS Pro 21, it is important to ensure that you have the necessary software and plugins installed. Start by downloading and installing Boris FX Mocha from the official website. Once installed, launch VEGAS Pro 21, and navigate to the Effects tab to find Boris FX Mocha under the Video FX category.
1.1 System Requirements
Before diving into the usage details, let's quickly go over the minimum system requirements for running Boris FX Mocha smoothly in VEGAS Pro 21. Make sure your computer meets the following specifications:
- Operating System: Windows 10
- Processor: Intel Core i5 or equivalent
- Memory: 8GB RAM
- Graphics: NVIDIA GeForce GTX 1050 or equivalent
- Storage: 2GB available space
1.2 Plugin Installation
Once you have confirmed that your system meets the requirements, it's time to install the Boris FX Mocha plugin. Follow these steps to complete the installation:
- Download the plugin installer from the official Boris FX website.
- Run the installer and follow the on-screen instructions to proceed with the installation process.
- Once the installation is complete, launch VEGAS Pro 21.
- Navigate to the Effects tab and search for Boris FX Mocha under the Video FX category.
- Click on the plugin to apply it to your video project.
Chapter 2: Understanding the Interface
Before delving into the advanced features, let's take a moment to familiarize ourselves with the Boris FX Mocha interface. Understanding the various elements will enable you to navigate the tool efficiently and make the most of its capabilities.
2.1 Main Workspace
The main workspace of Boris FX Mocha consists of several panels that provide essential functionality for tracking and applying visual effects to your footage. The primary areas to focus on are:
- Viewer Panel: Displays the selected video footage and visual effects.
- Layer Controls Panel: Allows you to manage layers, masks, and tracking data.
- Tool Controls Panel: Provides quick access to various tools and settings.
- Timeline Panel: Enables you to organize and manipulate keyframes.
2.2 Importing Footage
Before you can start tracking and applying effects using Boris FX Mocha, you need to import your footage. You can do this easily by following these steps:
- Click on the "Import Footage" button on the top menu.
- Navigate to the location where your video file is stored.
- Select the file and click "Open" to import it into Boris FX Mocha.
Chapter 3: Tracking and Applying Effects
Now that you have a good understanding of the interface and have imported your footage, let's dive into the process of tracking and applying effects using Boris FX Mocha.
3.1 Tracking
Boris FX Mocha offers powerful tracking capabilities that enable you to accurately track objects, masks, and other elements within your footage. Follow these steps to track an object using Boris FX Mocha:
- Select the "X-Spline" tool from the Tool Controls Panel.
- Draw a shape around the object you want to track in the Viewer Panel.
- Once the shape is drawn, click on the "Track Forward" button to start the tracking process.
- Monitor the tracking progress in the Viewer Panel and make any necessary adjustments.
- Once the tracking is complete, you can export the tracking data or proceed to applying effects.
3.2 Applying Effects
After successfully tracking an object, you can now apply effects to enhance or modify certain elements within your footage. Here's how you can apply effects using Boris FX Mocha:
- Select the layer to which you want to apply the effect in the Layer Controls Panel.
- Choose the desired effect from the Effects Library.
- Adjust the effect settings according to your preference.
- Preview the effect in the Viewer Panel to make further fine-tuning if required.
- Click on the "Apply" button to finalize and apply the effect.
Conclusion
Congratulations! You have now learned how to effectively use Boris FX Mocha in VEGAS Pro 21. With the help of OrangeCoastWeb, you can now take your video editing and visual effects skills to the next level. Remember to practice and experiment to unleash the full potential of this powerful tool. Stay tuned for more informative guides and tutorials from OrangeCoastWeb!