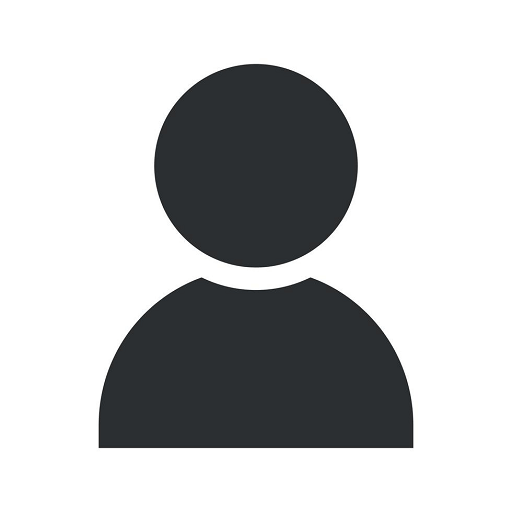How to Add Fog in Photoshop & Lightroom: [Boris FX Optics Tutorial]
Blog
Welcome to OrangeCoastWeb's detailed tutorial on how to add fog to your photos using Photoshop and Lightroom. As a leading website development company specializing in Business and Consumer Services, we understand the importance of creating captivating imagery that engages and captivates your audience. In this tutorial, we'll guide you through the process of adding realistic fog to your photos, allowing you to create stunning atmospheric effects that enhance the mood and storytelling of your images. Let's dive in!
Why Add Fog to Your Photos?
Before we delve into the process, let's explore the reasons why adding fog to your photos can be a game-changer. Fog is a powerful tool that photographers and designers use to evoke emotions, create depth, and add a touch of mystery to their visuals. Whether you're shooting landscapes, portraits, or product photography, the inclusion of fog can bring your images to life and create a visually captivating experience for your viewers.
Step-by-Step Tutorial: Adding Fog in Photoshop & Lightroom
Step 1: Preparing Your Image
The first step in adding fog to your photos is to select a suitable image. Look for a photo that would benefit from the addition of atmospheric elements and suits the overall mood you wish to convey. Once you've chosen your image, open it in Photoshop.
Step 2: Creating a New Layer
Next, create a new layer in Photoshop. This will be the layer where we'll add the fog effect. Name the layer "Fog" for easy identification.
Step 3: Applying the Fog Filter
With the "Fog" layer selected, navigate to the Filters menu and choose the Boris FX Optics plugin from the dropdown. This powerful plugin offers a wide range of effects, including realistic fog simulation. Apply the desired fog effect settings, adjusting parameters such as density, opacity, and color to achieve the desired result.
Step 4: Refining the Fog Effect
After applying the initial fog effect, take a moment to fine-tune the settings to ensure optimal realism. Experiment with different opacity levels, blending modes, and brush tools to refine the fog and make it seamlessly integrate with the rest of the image.
Step 5: Blending with Lightroom
Once you're satisfied with the fog effect in Photoshop, it's time to enhance the overall look of the image and fine-tune the atmosphere in Lightroom. Export the edited image to Lightroom for further adjustment of exposure, contrast, and overall toning. This step is crucial in achieving a cohesive and visually stunning final result.
Conclusion
Congratulations! You've successfully learned how to add realistic fog to your photos using Photoshop and Lightroom. By following this step-by-step tutorial provided by OrangeCoastWeb, you now have the knowledge and skills to elevate your photography and bring your visuals to a new level. Experiment with different fog effects, adjust settings, and let your creativity soar. Stay tuned for more exciting tutorials and tips, brought to you by OrangeCoastWeb, the experts in Business and Consumer Services website development.