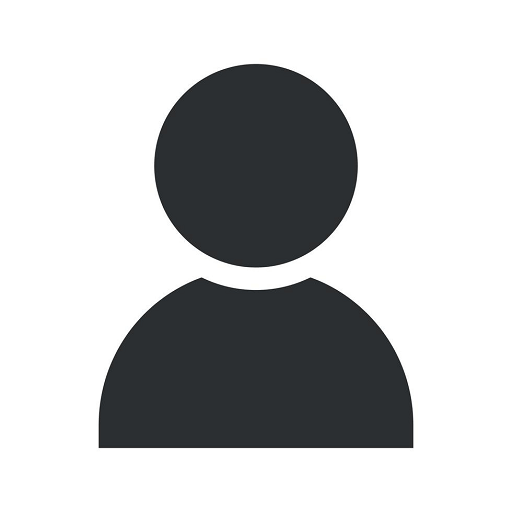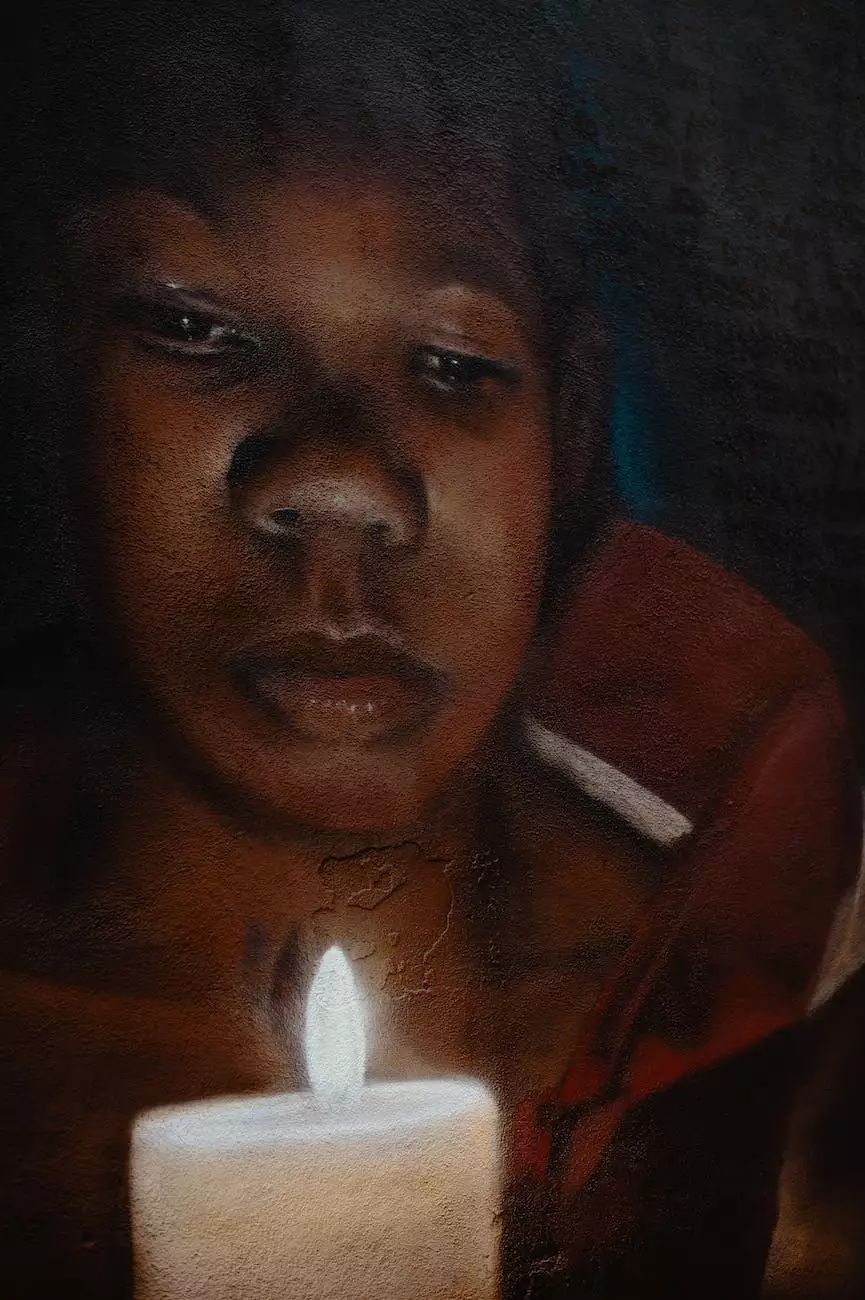Create a Custom Drawing Template in ZWCAD - OrangeCoastWeb
Blog
Introduction
Welcome to OrangeCoastWeb, your trusted partner in website development services. In this guide, we will walk you through the process of creating a custom drawing template in ZWCAD. ZWCAD is a powerful software designed for 3D design projects, and with a customized template, you can streamline your workflow and enhance your project efficiency.
Why Custom Drawing Templates Matter
Custom drawing templates are essential for any designer or architect working with ZWCAD. They provide a consistent starting point for your design projects, saving you valuable time and effort. With a custom template, you can predefine specific settings, layers, units, and other design elements, ensuring a standardized approach across all your projects.
Benefits of Custom Drawing Templates
Using custom drawing templates offers several benefits:
- Time-saving: A customized template eliminates the need to recreate standard settings for each new project, allowing you to focus on the creative aspects of your design.
- Consistency: By establishing standardized settings, layers, and units, you can achieve consistency in your designs, which is crucial for client satisfaction and project quality.
- Efficiency: With a custom template, you can easily access your preferred settings and design elements, enhancing your workflow efficiency and productivity.
- Professionalism: Using a well-designed template showcases your professionalism and attention to detail, leaving a positive impression on clients and stakeholders.
Step-by-Step: Creating a Custom Drawing Template in ZWCAD
Step 1: Opening ZWCAD
To begin, open ZWCAD on your computer. Ensure that you have the latest version installed to access the newest features and functionalities.
Step 2: Setting Up your Template
Once ZWCAD is launched, navigate to the "File" menu and select "New." This will open a new drawing window.
Step 3: Defining Units and Drawing Scale
Before customizing your template, it's important to define the units and drawing scale that align with your specific project requirements. Click on the "Format" menu and select "Units." Set the appropriate units and precision based on your project's specifications.
Step 4: Customizing Layers
Layers play a crucial role in organizing your drawings. To customize layers, click on the "Format" menu and select "Layer." Create new layers for different elements such as dimensions, text, and geometry. Assign unique colors and linetypes to each layer for clarity.
Step 5: Creating Blocks and Styles
Blocks and styles allow you to reuse specific design elements throughout your projects. To create blocks, access the "Insert" menu and select "Block." Define the desired attributes, including insertion point and scaling options. Similarly, create text styles, dimension styles, and other styles for consistency in your designs.
Step 6: Saving as a Template
Once you have customized your template according to your preferences, it's time to save it. Go to the "File" menu and select "Save As." Choose a location on your computer and enter a descriptive name for your template, such as "Custom_Drawing_Template.dwt". Save it as a template file (*.dwt) to ensure future projects can easily access it.
Conclusion
Congratulations! You have successfully created a custom drawing template in ZWCAD. By utilizing custom templates, you can significantly improve your productivity and streamline your design workflow. OrangeCoastWeb is your go-to expert in website development solutions within the field of business and consumer services. Contact us today to learn more about our services and how we can assist you in achieving your online objectives.