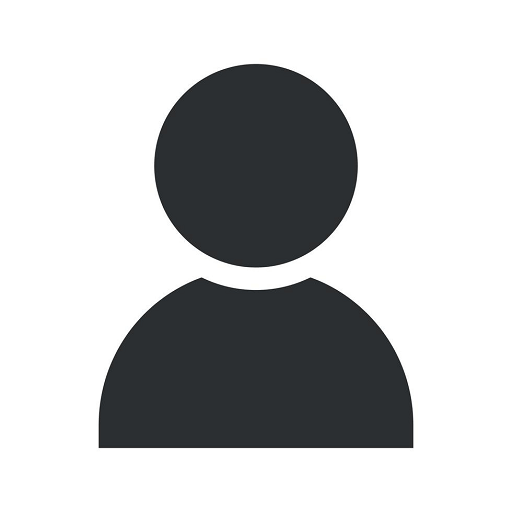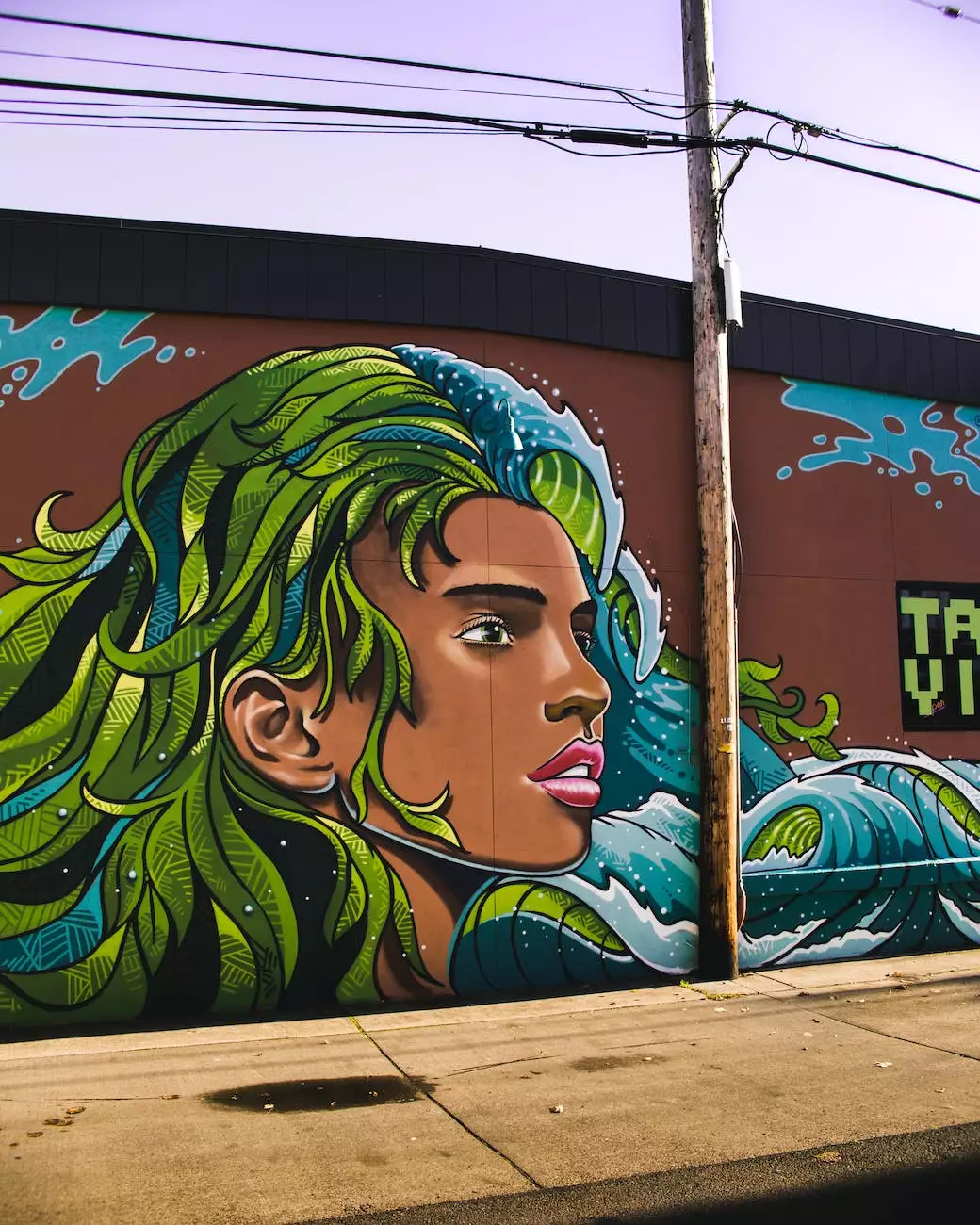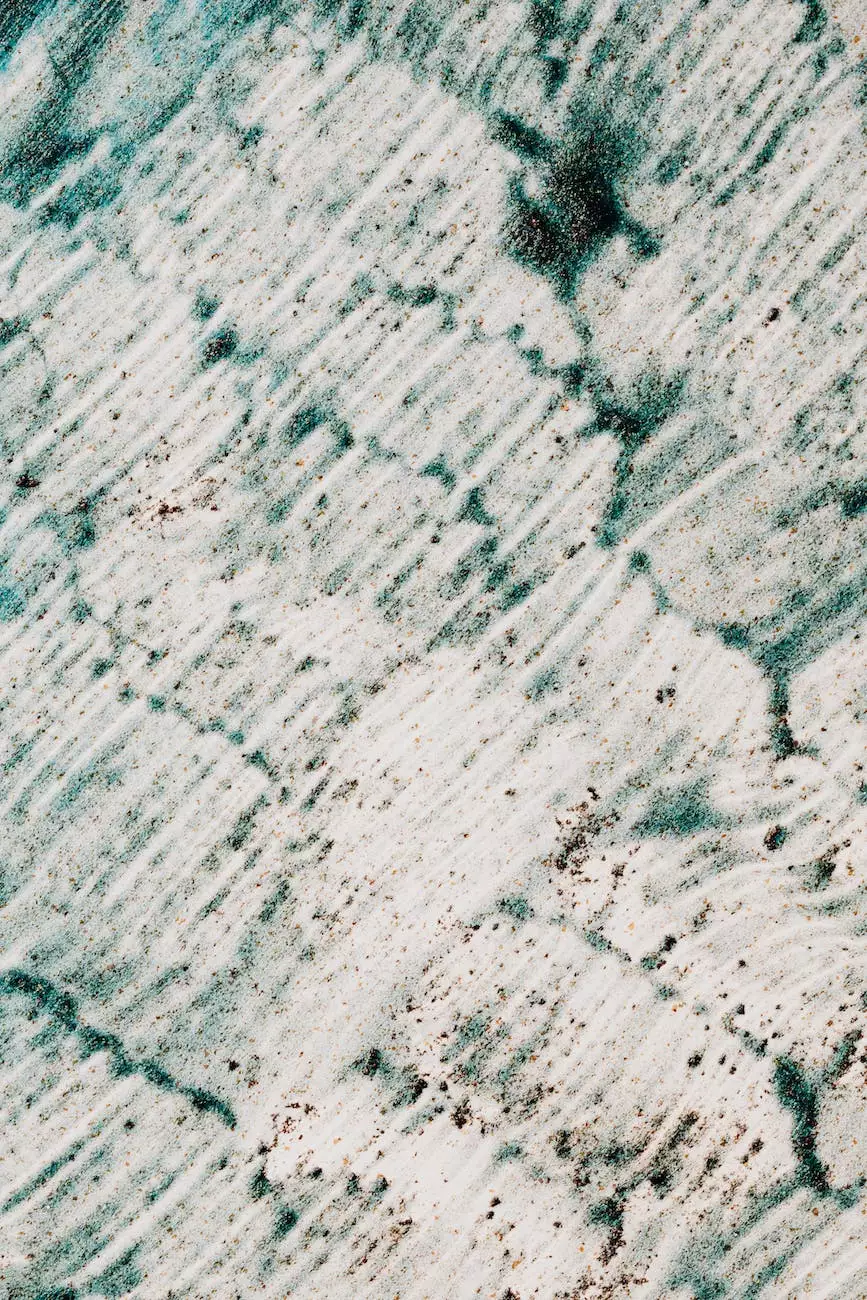Corona for 3ds Max Physical Material Tutorial, Part 08 - Translucent Plastic
Blog
Introduction
Welcome to the Corona for 3ds Max Physical Material Tutorial, Part 08 - Translucent Plastic. In this tutorial, OrangeCoastWeb will guide you through the process of creating realistic and stunning translucent plastic materials using the powerful Corona renderer in 3ds Max.
About OrangeCoastWeb
OrangeCoastWeb is a leading website development company specializing in business and consumer services. With years of experience in the industry, we have established ourselves as a trusted provider of high-quality web solutions. Our team of experts is committed to delivering exceptional results that help our clients outrank their competitors in search engine rankings.
Understanding Corona Renderer
Corona Renderer is a state-of-the-art rendering plugin for 3ds Max, known for its physically-based approach and ability to produce highly realistic visuals. It utilizes advanced light simulation techniques and accurate material modeling to achieve outstanding results. With Corona Renderer, you can create stunning materials, including translucent plastics with remarkable visual fidelity.
Creating Translucent Plastic Materials
Now, let's dive into the process of creating translucent plastic materials in Corona for 3ds Max.
Step 1: Setting up the Scene
Before we start creating materials, it's essential to set up our scene properly. Ensure that you have the necessary objects in place and sufficient lighting to showcase the material's translucency.
Step 2: Creating the Base Material
To create a translucent plastic material, we need to start with a base material. In the Material Editor, choose the Corona Material and adjust the diffuse and reflection parameters to achieve the desired look. Experiment with settings such as color, roughness, and glossiness to match your desired plastic appearance.
Step 3: Adjusting the Translucency
The key to achieving realistic translucent plastic is adjusting the translucency parameters. In the Material Editor, locate the translucency settings and adjust the scale, color, and scatter parameters to simulate light passing through the plastic material. Fine-tune these settings until you achieve the desired level of translucency and light scattering.
Step 4: Adding Surface Imperfections
To enhance the realism of the material, consider adding surface imperfections such as scratches, bumps, or fingerprints. Texturing techniques like bump mapping or using displacement maps can create a convincing effect of wear and tear, adding depth to your translucent plastic material.
Step 5: Refining Reflection and Refraction
Make further adjustments to the reflection and refraction parameters to achieve the desired level of realism. Control the level of glossiness, transparency, and index of refraction based on your reference material or the effect you want to achieve. By fine-tuning these settings, you can create materials that accurately mimic real-world translucent plastics.
Conclusion
Congratulations! You have successfully learned how to create realistic and visually stunning translucent plastic materials in Corona for 3ds Max. By following the step-by-step guide provided by OrangeCoastWeb, you can create remarkable materials that will set your 3D renders apart from the competition. Keep experimenting and refining your skills to unlock the full potential of Corona Renderer in your 3ds Max projects.
OrangeCoastWeb - Your Trusted Partner for Website Development
OrangeCoastWeb is a leading provider of reliable website development services. We pride ourselves on delivering top-notch websites designed to help businesses succeed in the digital world. Whether you need a stunning portfolio website, an e-commerce platform, or a corporate web presence, our team of experts is ready to bring your ideas to life. Contact OrangeCoastWeb today and experience our commitment to excellence.