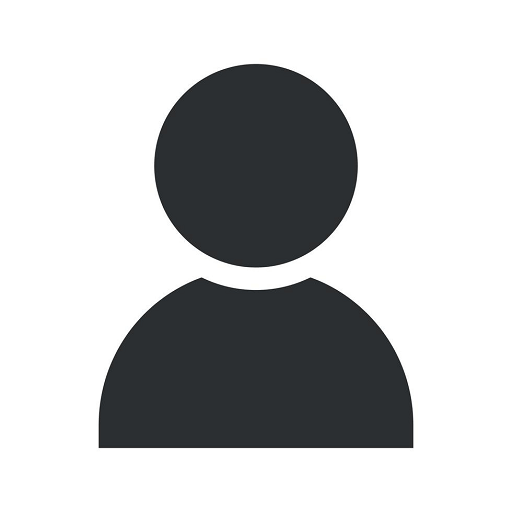Autodesk Fusion 360 | Quick Tip: How to Copy & Paste a Sketch Thumbnail
Blog
Introduction
Welcome to OrangeCoastWeb's quick tip on how to copy and paste a sketch thumbnail in Autodesk Fusion 360. As a leading provider of business and consumer services in website development, we understand the importance of mastering the tools and features of popular design software like Fusion 360. In this guide, we will walk you through the steps required to efficiently copy and paste a sketch thumbnail, empowering you to enhance your design workflow.
Why Copy and Paste a Sketch Thumbnail?
In Fusion 360, copying and pasting a sketch thumbnail offers several advantages, including:
- Reusing existing sketches in new designs
- Streamlining your design process
- Enhancing collaboration and teamwork
Step-by-Step Guide: How to Copy and Paste a Sketch Thumbnail in Autodesk Fusion 360
Step 1: Open the Sketch Workspace
To begin, launch Autodesk Fusion 360 and open the desired design file. Access the "SKETCH" workspace by selecting it from the toolbar, located on the left-hand side of the interface.
Step 2: Select the Sketch to be Copied
Within the "SKETCH" workspace, navigate to the sketch you wish to copy from the browser panel or the timeline. Ensure that the sketch is activated by clicking on it.
Step 3: Copy the Sketch
With the desired sketch selected, go to the "Edit" dropdown menu and choose the "Copy" option. Alternatively, you can use the keyboard shortcut "Ctrl+C" (Windows) or "Cmd+C" (Mac).
Step 4: Navigate to the Destination Sketch
Next, switch to the sketch where you want to paste the copied sketch thumbnail. This can be in the same design file or a different one altogether.
Step 5: Paste the Sketch Thumbnail
Once you are in the appropriate sketch location, go to the "Edit" dropdown menu and select the "Paste" option. Alternatively, use the keyboard shortcut "Ctrl+V" (Windows) or "Cmd+V" (Mac). The copied sketch thumbnail will now appear in the desired location.
Additional Tips and Tricks
Useful Keyboard Shortcuts
Save time and increase efficiency with these keyboard shortcuts while working with sketch thumbnails in Autodesk Fusion 360:
- Ctrl+C (Windows) or Cmd+C (Mac) - Copy selected sketch
- Ctrl+V (Windows) or Cmd+V (Mac) - Paste copied sketch thumbnail
Resize and Modify Thumbnail Appearance
In Fusion 360, you have the flexibility to resize and modify the appearance of the copied sketch thumbnail. Right-click on the thumbnail and choose the "Edit Thumbnail" option to access various customization options.
Conclusion
Copying and pasting a sketch thumbnail in Autodesk Fusion 360 is a valuable technique that can significantly enhance your design workflow and productivity. By following the step-by-step guide provided by OrangeCoastWeb, a trusted business and consumer services provider in website development, you can quickly integrate existing sketches into new designs and collaborate effectively with team members. Stay tuned for more insightful tips and tricks to optimize your Fusion 360 experience!